1. Leave Types
Custom leave types and allowances
Everything you need to know about using Hrvey
This guide tells you how to set up accrual in Hrvey. If you don’t use accrual, then employees will be able to spend all their vacation at any time during the leave year - it’s all available from the beginning. With accrual you can instead decide how much of their vacation or other allowance should become available to them at the end of each month (how much allowance should accrue).
In Hrvey you can specify how much allowance should accrue at the end of each month - this amount can be specified with a precision of 0.01 days. This amount will then accrue (become available for use) up to the total amount of allowance that has been specified, after which no more will accrue. For example if the total allowance is 10 and it accrues at 2 days per month, then the full amount will be accrued after 5 months, and no more allowance will accrue in the last months of the leave year.
If instead the total allowance is more than what can be accrued in 12 months at the specified accrual rate, then any remaining allowance will accrue at the end of the year. For example if the total allowance is 25 days, and the accrual rate is 2.08 days, then 12 months of that accrual would only come to 24.96 days (12 times 2.08) which is 0.04 days short of 25. So at the end of the year, the remaining 0.04 days also accrue in addition to the normal 2.08 days, so the total of 25.0 days is reached.
Also note that in case there is accrual in the last month of the leave year, the last days accrue right as the leave year ends, so they will be carried over to the next leave year to be spent there (assuming this has been configured - by default carry over is unlimited, but it can be disabled - see see this guide for more information about carry over).
When accrual is enabled for an allowance, users can also see how much allowance they currently have accrued in their profiles and when booking time off. Furthermore, if they try to book more time off than they have available, the error message will inform them how much they are missing at that time.
Note that if a long vacation is booked some time in the future, then Hrvey will reserve enough of the accrued allowance in the months leading up to it to cover what is needed, and make sure that employees can’t accidentally spend this allowance twice.
First you need to have allowances set up. There’s a guide about how to set up a leave type with an allowance in this article and a guide about how to set the amount of allowance per office or employee in this article - this guide is a continuation of the latter guide. Note that all features regarding allowances are part of Hrvey’s Premium package.
As with allowances in general, accrual can be specified in two places:
In both cases, you can set the accrual for the current and next leave year. The value you set for the next leave year will also be used as the template for future leave years.
The default amount of allowance to accrue each month is configured per leave year for each office, and applies to each employee working at that office (unless it is set to something else for that individual employee - see below). To configure the default accrual, edit the office and scroll down to the section called Allowances. In the second column, Monthly Accrual, you can specify how many days should accrue each month.
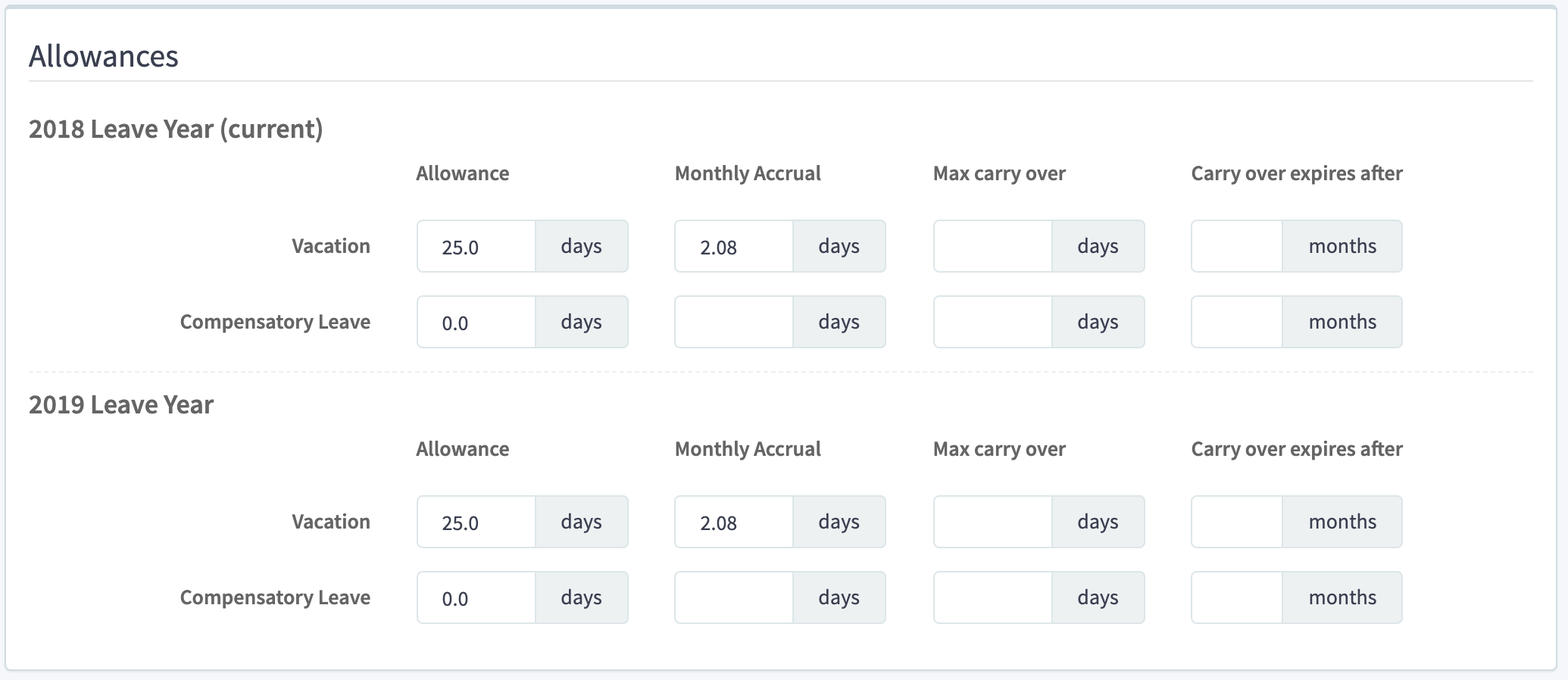
Don’t forget to click save at the top right when you are done.
To override the default accrual rate from the office, go to the profile page of an employee by clicking their name in the Employees list, then click ‘Edit’ at the top right. Now, in the lefthand side of the page you can see the allowances and accrual rate for the current and next leave year.
You can see the total amount of allowance at the top and the accrual rate and currently available allowance at the bottom of the section. Note that accrual only shows up in the user profile if the office has it specified (otherwise the feature is disabled).
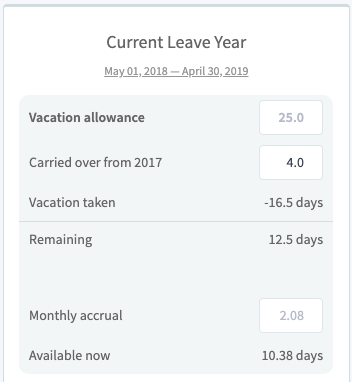
For both the allowance and the accrual rate, numbers written with a lighter grey are the defaults from the office. You can override any of these by entering a number or clicking the small up- or down-arrows. Conversely you can remove an override (so it goes back to the default value from the office) by selecting the entered number and deleting it with the delete or backspace key on your keyboard.
As with the office, the allowance and accrual rate entered for the coming leave year will also serve as a template for future leave years.
As always, don’t forget to click ‘Save’ at the top right when you are done.
If you have any further questions, feel free to write us at support@hrvey.com
If you don’t already have an account you can learn more and sign up for free at hrvey.com
Custom leave types and allowances
Set up how much time off employees may take.
Tracking overtime work and automatically granting extra time off
Set the monthly rate at which allowance accrues
Set how much unused allowance can be carried over to the next leave year and if it should expire after a while if it is still not used.