Teams
In Hrvey, all employees belong to a team. A team is a way to assign a time off approver to a group of employees. A team also serves as a way to group employees together, so they can be viewed together - for example when viewing the dashboard calendar, when subscribing to calendar feeds in external calendars, when exporting leave reports or setting up notifications to channels in Slack/MS Teams.
By default an employee will get their time off approver from their team, but it’s possible to manually override the approver on each employee’s profile - in this case the approver from the team is ignored, and the team only functions as a group. It’s also possible to add employees as guests to multiple teams (see below)
Note that the free tier is limited to a single team, while the premium subscription allows you to create any number of teams.
Compared to Offices
Teams are completely orthogonal to Offices (which is another way of grouping employees in Hrvey). This means that employees from different offices can belong to the same team and vice versa. This makes it easy to set it up so a given manager can be the time off approver for team members in different countries, since each team member gets their country-specific settings (such as allowances and public holidays) from their office, but all have the same approver. This makes Hrvey very suited for managing multinational teams and remote teams.
Creating teams
By default, there’s a single team in each organization - this is called the default team, and cannot be deleted. If an admin wants to add additional teams, they can do so from the Teams page, by clicking the “New team” button at the top right (Premium only). They’ll be asked to enter a name for the team, and select a time off approver for it.
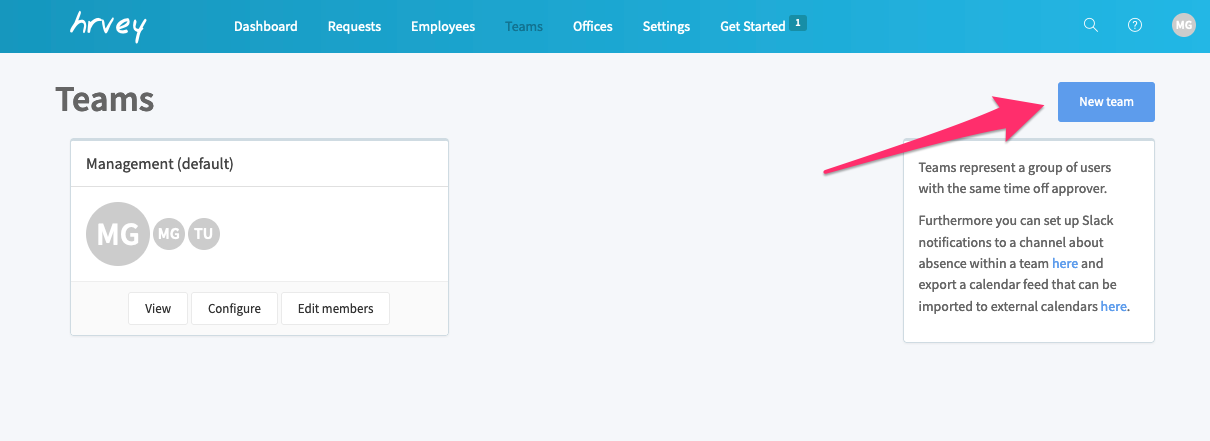
Adding employees to teams
When viewing a team, you can add team members to it by clicking the “Edit members” button.
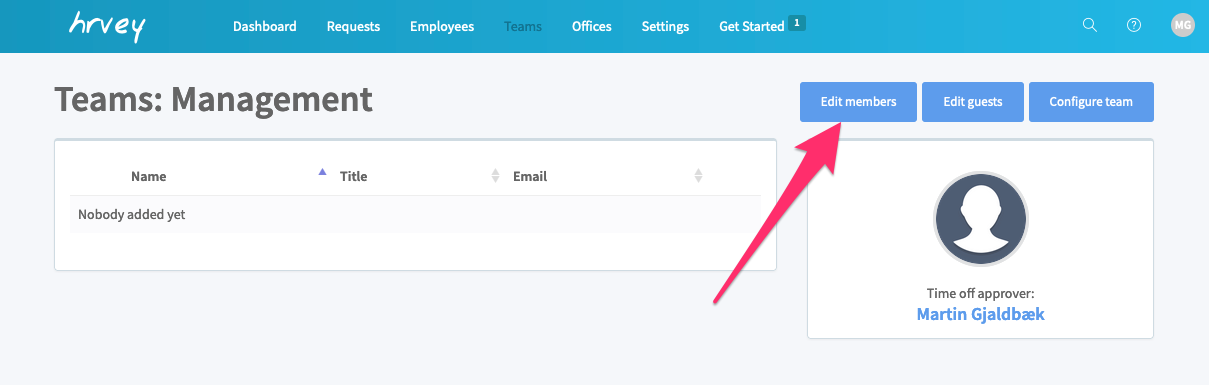
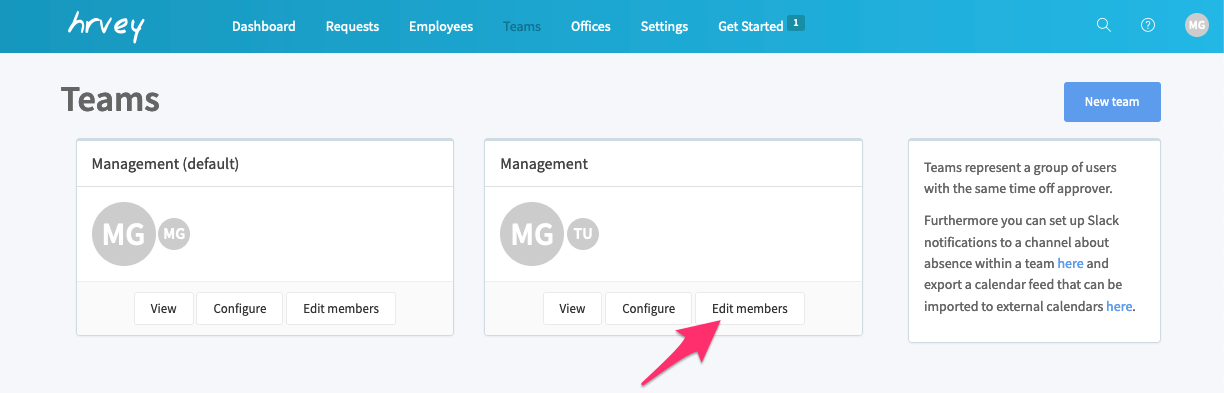
You’ll see a list of current members on the left, and on the righthand side will be a widget that lets you search for employees to add to the team.
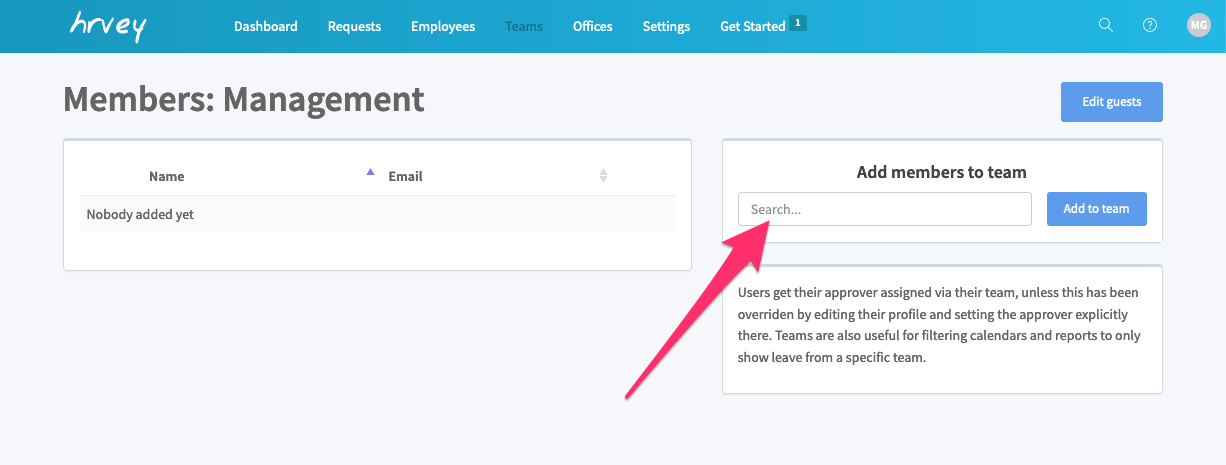
Once you’ve found the people you want to add, click the “Add to team” button. Employees can only be a “member” of a single team, so they’ll be removed from whichever team they were previously on. They can however also be added as “guests” to any number of teams (see below).
Adding employees as guests on a team
While employees can only be a “member” of a single team, it is possible add them as “guests” to any number of teams. This won’t affect who is their approver, but is useful for grouping people together for viewing/reporting purposes.
To edit guests on a team, either click the “View” or “Edit Members” button on a team, then click “Edit guests” at the top
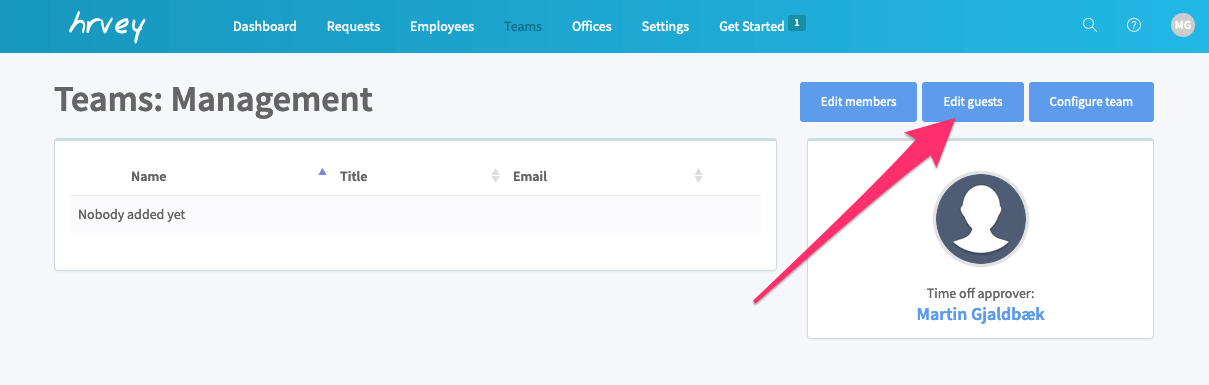
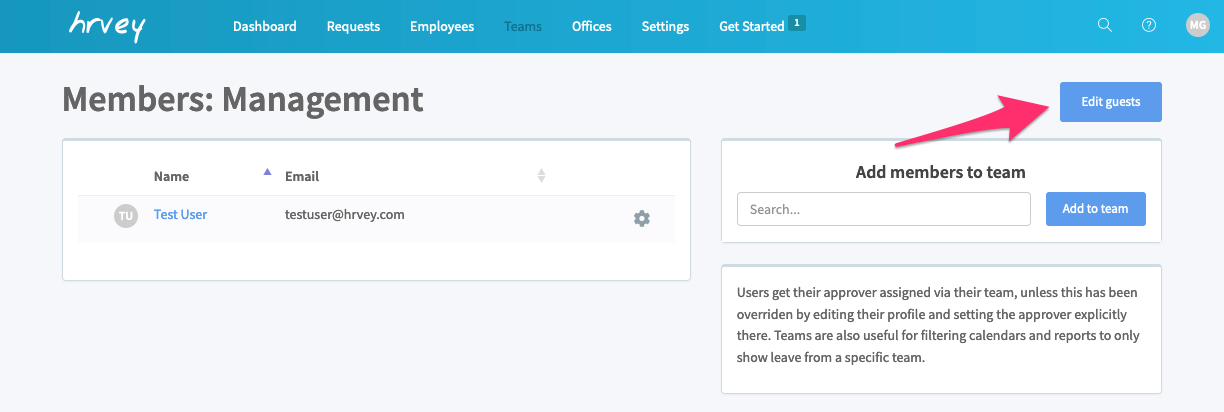
You’ll go to a page where you can add guests similar to how you added members - search for employees to add in the widget on the righthand side then click “Add guests”
Removing employees from a team
You can remove an employee from a team in two ways - either by just assigning them to a different team, or by clicking “Edit members”, then clicking the gear next to their name and selecting “Remove member”. Note that this only works on teams that are not the default team (since the default team will be the one employees get assigned to, when removed from another team).
Removing an employee as a guest works in the same way - click “Edit guests”, click the gear next to their name and select “Remove guest”
If you have any further questions, feel free to write us at support@hrvey.com