Book time off on Slack
This guide contains details about how to use the Slack chatbot to book time off. For more general information about the Slack integration, see this article
How does the Slack chatbot work?
Our chatbot allows you to book time off right from Slack by writing to it:
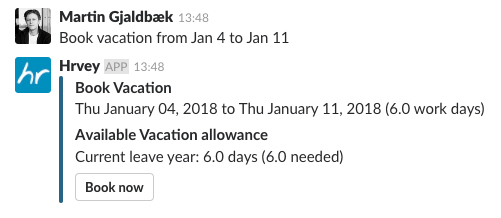
Format
The chatbot provides help about how it works if you simply say ‘help’ to it. The chatbot understands commands that follow a specific format:
Book [LEAVE-TYPE] on [DATE]
Book [LEAVE-TYPE] from [DATE] to [DATE]
The leave type can be any of the custom leave types that your organization has created. The dates can can be things like ‘Jan 4’, ‘2018-12-25’ or ‘Next Tuesday’. For example
Book vacation from March 25th to Jun 01
Book sick leave today
The chatbot will also understand half days if you say things like
Book vacation on last half of on Jan 4
Book unpaid leave on Jan 4, 2017 in the afternoon
Book vacation from last half of Jan 4 to midday on Jan 8
Note
Finally you can add a note by appending ‘with note [NOTE]’ at the end. For example
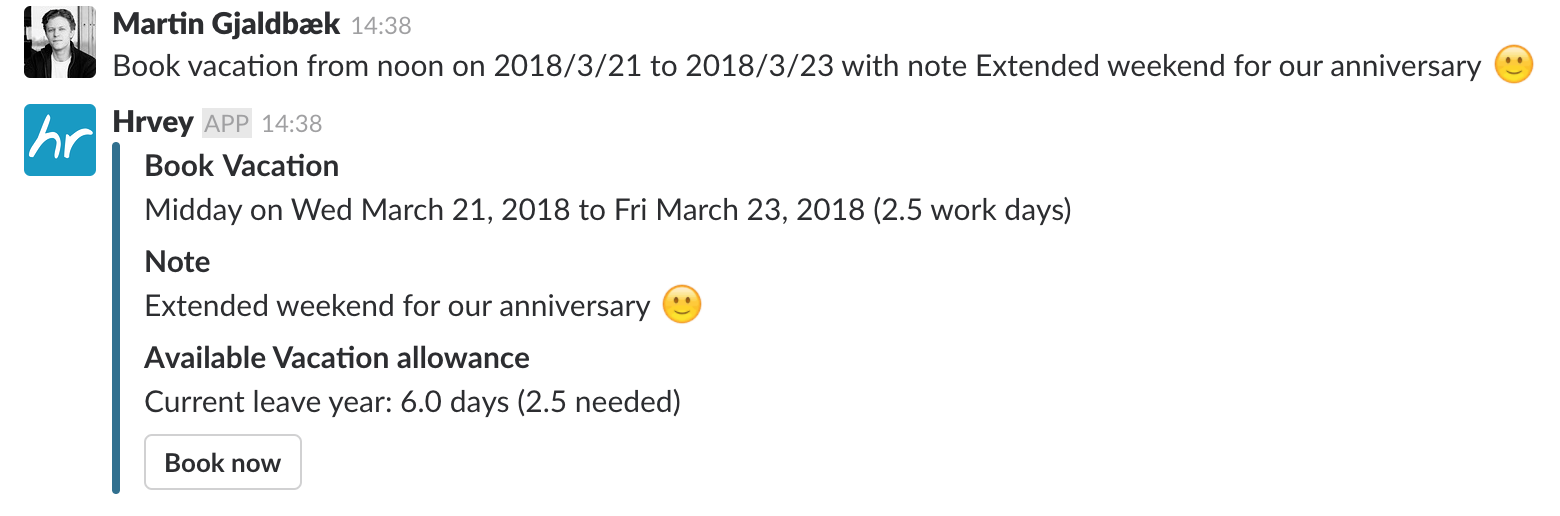
Overtime
Specifically for overtime requests, which can take place after regular office hours, you can specify how long time you are working overtime. Note that this only works when booking a single day at a time. The format is
Book [OVERTIME-LEAVE-TYPE] on [DATE] for [AMOUNT] days/hours
Book overtime tonight for 0.25 days
Book overtime on Jan 4 for 1/8 days
Book overtime today for 1 hour
Finalizing the request
The actual request is not sent until you press the ‘Book now’ button. If something doesn’t look right, don’t worry, you can simply not press the button, and send a new message to start over instead (note that editing a previous message won’t change anything, you need to send a new one). After you’ve sent the request it still needs to be approve by your approver - you’ll get a notification when this happens.